【モバイルWi-Fi】どんなときもWiFiが大炎上!?

2019年にクラウドSIMの3社(Docomo、SoftBank、au)に対応した無制限WiFiの火付け役になった『どんなときもWiFi』が炎上しています・・・
ほんとに炎上しています (-_-;)
どんなときもWiFi障害の経緯
■2020年02月21日頃
一部で通信の不具合が発生したが一時は復旧する
■2020年03月~
たびたび通信障害が発生するようになる
■2020年03月20日
【障害の原因を発表】
・一部のキャリアから提供を受けていたSIMカードの提供がトラブルによりストップしSIMカードが不足する。
・新型コロナウイルスの影響でSIMカードを動かすための設備の製造、発送が停止、遅延のため、顧客への十分なデータ量の確保ができなくなる。
■2020年03月22日
「復旧見込みは4月上旬頃」とアナウンスする。
まず、今回の障害で通信障害を受けるユーザーと問題なく利用できるユーザーの2つのパターンがあり対応が酷い・・・
【利用できるユーザー】
通常通り月額料金を請求
【通信障害のユーザー】
休止申請すると日割り免除対応 (ユーザーからの申請が必須)
要は・・・
・通信障害を受けているユーザーの方から休止申請しないと利用できなくても料金は請求することになる。
・1カ月以上も使えない状況で休止申請しても日割りで利用料が免除は酷い。
・どんなときもWiFiのうたい文句正常は「無制限」なのにサービス提供ができていないにもかかわらず利用料金を請求する。
■2020年03月30日
【批判を受けて下記の内容を発表】
・3月分の利用料金の返金
・4月以降も障害が発生した場合は利用料金を返金
・無償での解約も受け付ける
■2020年04月03日
公式ページで新規受付停止を発表

新たな保証プラン
今までは『無制限』でしたが無制限を撤廃し『利用上限は25GB』に変更することに

利点もある
・無制限から上限25GBに変更はされたが次回、更新月までは月額料金は無料
・追加のインターネットサービスを利用する場合、上限1万円までは補償
ということは予備として「どんなときもWiFi」を契約したまま他のサービスを利用するとお得だとは思うが、ただ、こういうことで荒波立てて自分自身の気分を害したくないってのが本音ですよね。
まとめ
自分は「どんなときもWiFi」に契約する一歩手前まで悩んでいて、他社サービスの「めっちゃWiFi」を契約しました。 (詳しくは過去記事参照)
どんなときもWiFiと同じような通信障害のトラブルにならないか不安になりました。
今回のトラブルの原因がコロナ騒動なら他の同様のサービスでも被害はある気がするのですが・・・
【移住生活 002日目】あつまれ どうぶつの森 - イースターイベント開催中!
あつまれ どうぶつの森
が発売後、初のイベントが開始されました。
イベント情報
| イベント名 | イースターイベント |
|---|---|
| 発生条件 |
更新データVer.1.1.1aを適用済みであること ※4月3日現在最新Ver.1.1.2 |
| 開催期間 | 4月1日(水)~ 4月12日(日)まで |
| 備考 | 朝5時 ~ |
イベント内容
イースターバニーの「ぴょんたろう」が島にやってくる。
ぴょんたろうが島に隠したイースターエッグやレシピを集めて、イベント限定の家具をDIYすることが出来ます。
DIYレシピの入手方法
・ぴょんたろうに話しかけて貰う
・住民と会話時に貰う
・たまごを入手しているとレシピを思いつく
・風船をパチンコで割りプレゼントの中身がレシピ
・浜辺に落ちているビンの中身がレシピ
※全17種・毎日追加
イースターエッグの入手方法
| ウッディなたまご | 木をオノで叩く・切る |
|---|---|
| はっぱのたまご | 木を揺らす |
| いわのたまご | 岩をスコップで叩く |
| じめんのたまご | スコップで掘る |
| そらとぶたまご | 風船をパチンコで撃ち落とす |
| サカナのたまご | 釣る |
まとめ
どうぶつの森シリーズはいつも、1日に1~2時間程度くらい、ちまちまとまったりとプレイして遊んでいるんだけど、今回のイベントは14日までと短い割には家具の種類も多くコンプリートするのがきつそう (-_-;)
というか・・・
コンプリートは出来ないと思う・・・
他のゲーム(ドラクエ10)もやりたいし・・・
どうぶつの森のキャッチコピーって『スローライフ』 だった気がするけど『スローライフ』からほど遠い気がする ( ´艸`)
あつまれ どうぶつの森 記事一覧 (カテゴリ)
【PV】2020年03月 の情報

2020年03月からブログを開始したので毎月、メモとしてアクセス数などを残しておきます。
皆さんは興味ないだろうけど ( ´艸`)
アクセス数
・03月の合計:1042回
・01日の平均:47.36回
ブログの概要 (2020年04月01日現在)
・投稿数:24記事
・ブログ日数:22日
・読者数:72人
検索キーワード
・1位:表示回数→20回 (検索キーワード:めっちゃwifi)
・2位:表示回数→16回 (検索キーワード:mayflash f500)
・3位:表示回数→10回 (検索キーワード:usb type-c hdmi)
グラフ


2020年04月の目標
・01日の平均:50人 (アクセス数)
・読者数:100人
・記事数:10記事
まとめ
3月はブログ開始、Google AdSensの申請や記事数を稼ぐためにやや殴り書きの記事にしてしまい、今月(4月)からは少し内容を濃くしていきたい。
あくまでもしていきたいだけなので濃くならない可能性は大だけど(笑)
取りあえず、このアクセス数などの情報は毎月、記事として残していこうかと思います。
120%自己満足のページになりますが、私は増減の推移を見るのが好きなんですよね。
過去のPV情報一覧 (カテゴリ)
【ガジェット】Basicolor HDMI ゲームキャプチャーボードを買ってみた! 画面のチラつきが
今回は人生初のキャプチャーボードを購入したのレビューについて書いていこうかと!
ただ、比較対象が無いので偏った!?レビューになるかもφ(`д´)フフフ
キャプチャーボードって何!?
基本はPCが必要になりTVゲーム機の映像・音声をPCに出力すための周辺機器になりPS4やSwitchなどのゲーム画面をPCに映したり、録画・ライブ配信ができるようになります。
PC本体に内蔵するタイプやUSBポートに接続する外付けタイプがあり今回、購入した製品は外付けタイプになります。
商品名
Basicolor HDMI ゲームキャプチャーボード USB Type C Mac/Windowsに対応 4K/30fps 1080P/60fps フルHD ゲーマー 任天堂スイッチ/PS4/Xboxと互換性がある 一つでライブ配信と録音
型番:ARX325B
価格
¥14,799 (2020年03月26日現在)
外観
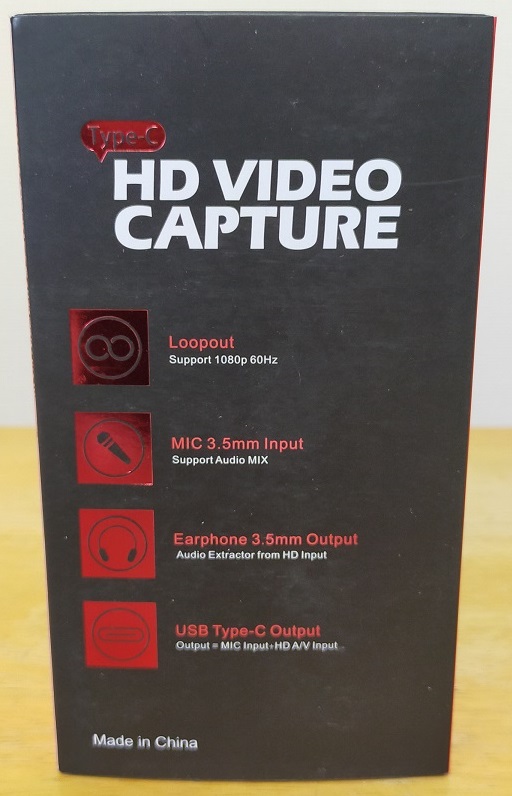
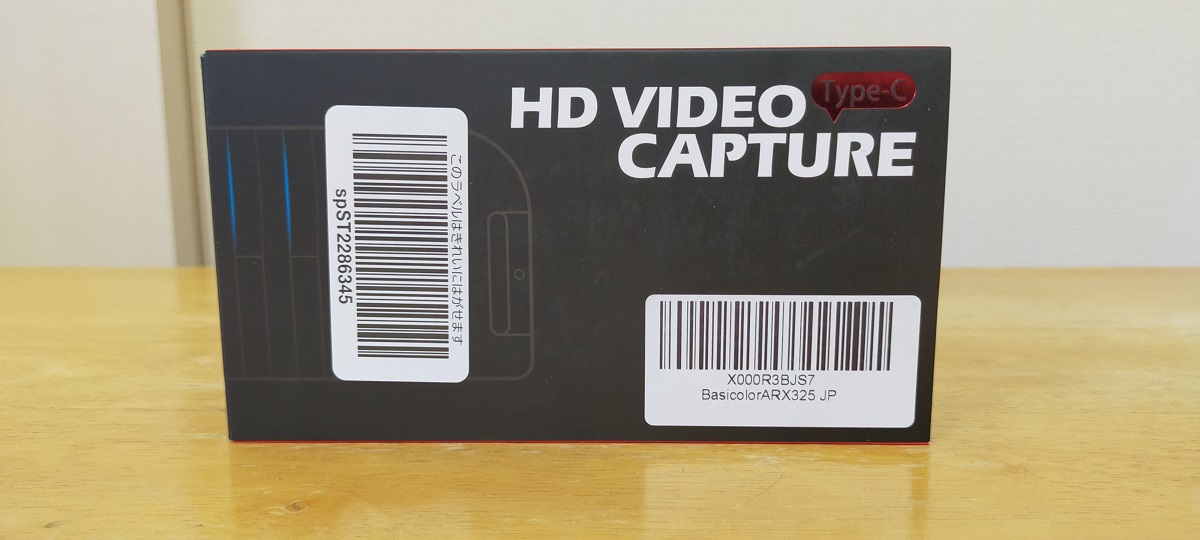

製品情報
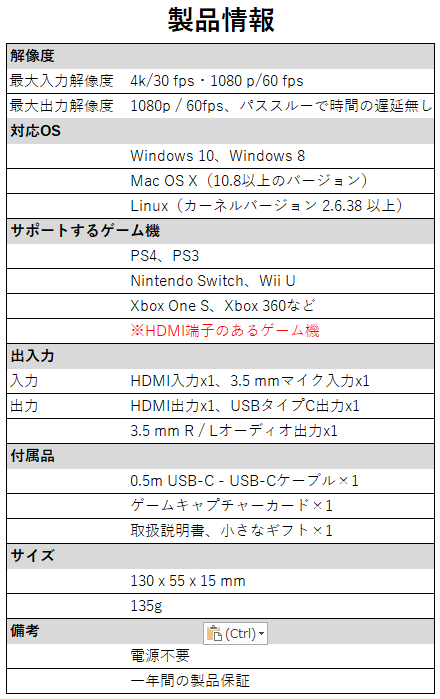
使用レビューについて
まず、今回、このキャプチャーボードを買う決め手になったのは下記の4点。
・本体が小さくてカッコいい!
・パススルー対応
・現行機のゲーム機に対応している
・値段が15000円以内
本当にコンパクトで外観がカッコ良い!!!
ポートを確認・・・
んんん? USBタイプCのポートがあるぞ!?

何か嫌な予感がする・・・
付属品のケーブルの両方の端子はUSBタイプC
説明書を確認すると予想的中・・・

パソコン側もUSBタイプCが必要っぽい・・・
私のパソコンにはUSBタイプCのポートがありません(泣)
Amazonのサイトを確認すると USBタイプCについての記載もあるし画像もUSBタイプCのポートがきちんと写ってる(苦笑
完全に見落としていた(汗)
ただ、幸いにもUSBタイプCの変換ケーブルがあるので試してみることに・・・
まずは無料の「OBS Studio」のソフトをインストールし設定した後、Nintendo Switchの「大乱闘 スマッシュブラザーズ SPECIAL」を起動・・・
ドキドキ・・・ドキドキ・・・ドキドキ・・・ドキドキ
無事に画面が映った!!!

ただですね・・・
なぜかキャラクター選択画面で上の横一列は問題は無かったですが、下の画面が早い点滅で乱れる状態に・・

違うソフトの「Streamlabs OBS」 で試してみても同じ状況。
ネットで調べたところキャラが点滅したりなどと似たような現象があるようで「インターレース解除」を選択し「Blend」に変更しても同じ状態。
色々と設定を変更しても改善無し(泣)
ただ、キャラクター選択画面以外は問題なく綺麗に表示される。
解決先について
Nintendo Switchのコントローラーの「ホーム」ボタンを押し「設定」⇒「テレビ出力」に遷移し「テレビの解像度」を変更することで改善しました。
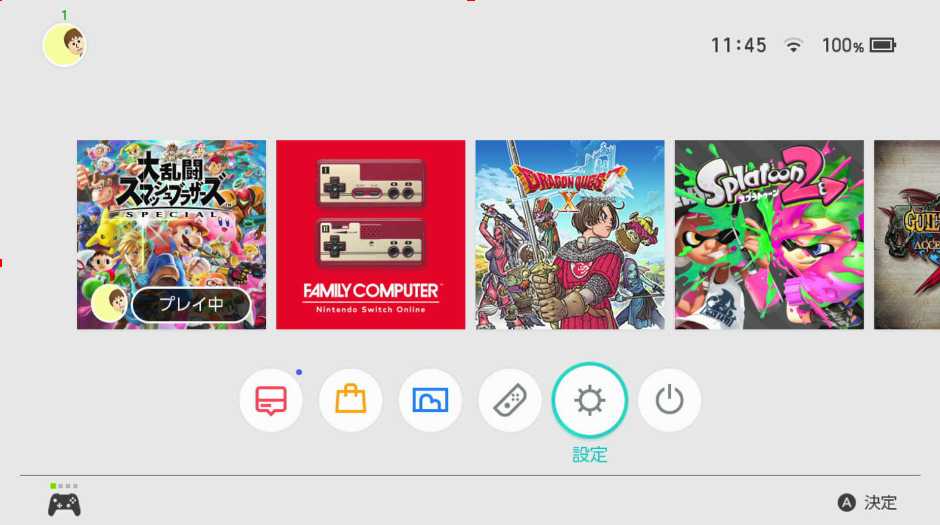
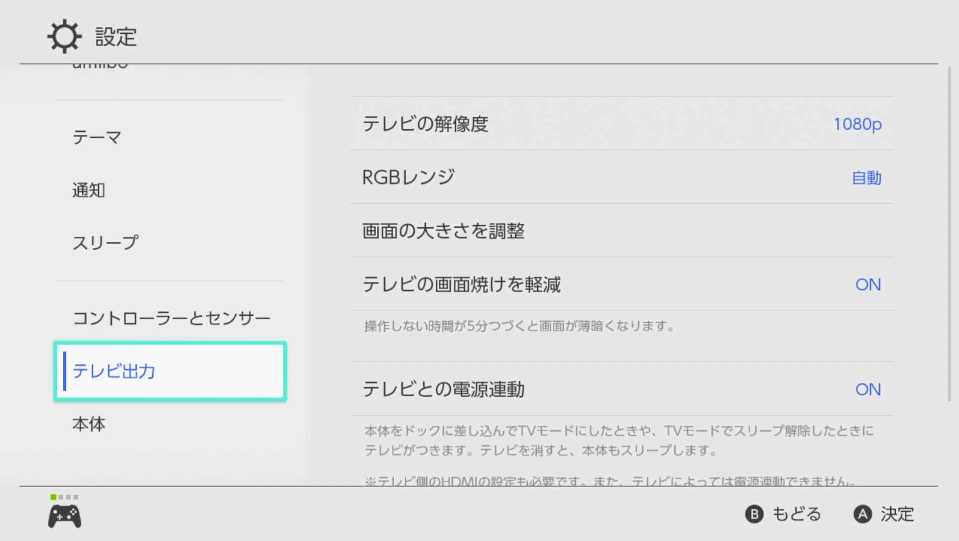
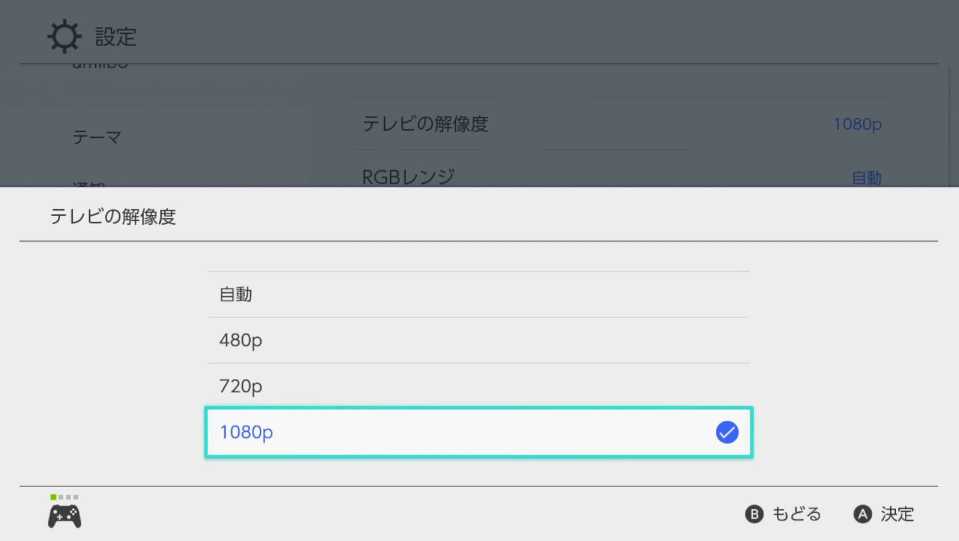
「720p」だと若干改善され、「480p」では正常に表示されました。

解像度を落とすことにより画面全体が少しぼやけて見えてしまいますが、特定の画面のみ乱れることがある感じなので、普段は「1080p」で使用し、この画面はきちんとキャプチャしたいって時に「480p」で使用していこうかと思います。
もしかしたら他に何か設定を変更すれば治るのかも知れないけどめんどくさい(笑
詳しくは動画にて
【ゲームキャプチャボード】キャプチャボードを購入したので「大乱闘スマッシュブラザーズ SPECIAL」で試すとチラつきが!?
【第05話】はてなブログ Google AdSense 承認への道のり - Google Search Console(グーグル サーチ コンソール)の登録方法
「はてなブログ Google AdSense 承認への道のり」は全05話の構成で書いていきます。
各話を一覧にしたリンクのページは「こちら」になります。
Google Search Console(グーグル サーチ コンソール)の登録方法(はてなブログ 2020年03月版現在)について説明していきます。
注意:参考になる部分はあるかと思いますが自分の環境は「はてなブログ 」になるので、他のブログを利用している方は違う登録方法になるかと思います。
ただ、「はてなブログ」を利用している方でも年代が違えば若干、登録される項目も違うのかな?という印象でした。
私は2019年に登録した方のを参考にしましたが微妙に違いがありました^^;
Google Search Console(グーグル サーチ コンソール)の設定方法
【01】Google Search Console(グーグル サーチ コンソール)にアクセス
https://search.google.com/search-console/about?hl=ja
【02】「今すぐ開始」をクリック

【03】「URL プレフィックス」をクリックして色をグレーに反転させる

※「URL を入力」の欄では、はてなブログ利用者によって説明が異なっていました。
私のブログのURLは「https://www.taakunblog.com/」になります。
==============
とあるサイト①では下記の形式の1つのURLを登録するように説明されてました。
とあるサイト②では下記の形式の4つのURLを登録するように説明されていました。
==============
まずは「とあるサイト①」の「https://www.taakunblog.com/」の形式で入力するのが間違い無いのかと思われます。

「URL を入力」に自分のブログの「https://www.taakunblog.com/」の形式のURLを入力し「続行」をクリック。
※私は独自ドメインを利用しているので「www」ですが独自ドメインを使用していない方は「https://〇〇〇.hatenablog.com/」の形式になるかと思います。
【04】「HTML タグ」をクリックします。

【05】「コピー」をクリックします。

【06】テキストエディットを開き先ほど、コピーした物をペーストします(メモ帳などでも可)
![]() で重要なのは後ろ側の「"〇〇〇"」の〇〇〇部分になります。
で重要なのは後ろ側の「"〇〇〇"」の〇〇〇部分になります。

![]() の青色く反転させた部分をコピーします。
の青色く反転させた部分をコピーします。

【06】はてなブログの設定画面を開き「設定」⇒「詳細設定」をクリックします。

【07】下の方にスクロールし「Google Serch Console(旧 Google ウェブマスターツール)」の欄に先ほど、コピーした物をペーストする

【08】下の方にスクロールして「変更する」をクリックする。

【09】Google Search Consoleの画面に戻り「確認」をクリックする。

【10】 この画面が表示されると正常に登録されたことになります。

サイトマップの登録方法について
【01】サイドバーの「サイトマップ」をクリックします。

【02】「サイトのURLを入力」に下記の4つを入力して「送信」して登録する。
sitemap.xml
sitemap.xml?page=1
sitemap_page.xml
sitemap_index.xml

【03】「成功しました」が表示されたら成功です。

※「取得できませんでした」が表示されても時間が経てば「成功しました」に変わるときもありました。
【備考 】
手順【02】でサイトマップの「sitemap.xml?page=1」を登録しましたが「sitemap.xml?page=2」の登録も必要になっていきます。
自分のブログのURLの後ろに「sitemap.xml」を付けてページを開きます。
https://www.taakunblog.com/sitemap.xml

まだ、私のブログは「https://www.taakunblog.com/sitemap.xml?page=1」しか無いのですが、この画面に「https://www.taakunblog.com/sitemap.xml?page=2」が表示されたらサイトマップにも「sitemap.xml?page=2」を追加していくという流れになります。
エラーが起きた場合
手順【10】で下記のエラーが起きた場合

※再度、入力したURLやコピーやペースト文字の再確認や手順【03】で説明した「とあるサイト②」の違うURLの形式で試してみてください。
サイトマップの削除や再登録の方法について
【01】例えば登録したサイトマップを削除したい場合は、削除したい項目をクリックする。

【02】右上のオプションボタンをクリックし「サイトマップの削除」をクリックする。

リンク集
●今までのGoogle AdSenseについて話した各リンク
【全05話】はてなブログ Google AdSense 承認への道のり トラブルには負けない - TOP -
※Google AdSenseについて確認したい方は上記のリンク集かカテゴリで「Google AdSense」から確認お願いします。

